【便利すぎ】みんな知らなすぎ!iPhone 3D Touchの使い方とオススメ教えます
こんばんは。もりじゅんです。
今日はiPhone6Sから使えるようになった3D Touch(タッチ)について。
私の周りでも知らない人が多いこの機能、みなさんご存知ですか?
3D Touchは感圧タッチとも呼ばれ、いつものタップよりも強く画面を押すことでショートカットやプレビュー、トラックパッドによるカーソル移動など、非常に多くの機能を引き出すことができるiPhoneの仕様です。
(※iPhoneXRはコストダウンのため3D Touchが付いていない)
3D TouchをマスターすればiPhoneをもっとスマートに使うことができますよ。
iPhoneユーザーはぜひマスターしていただきたいと思います。
では、使い方とオススメの使用例を紹介していきます。

3D Touchをオンにする
まずは設定から3D Touchがオンになっているか確認しましょう。
「設定」 →「一般」→「アクセシビリティ」→「3D Touch」 の順に進んでいくと下図の画面になります。

ここでオンにしておくことで3D Touchが使えるようになります。
感度の設定は「弱い - 中 - 強い」の3段階です。
慣れないうちは「中」か「強い」に設定しておくのがオススメです。
下にある花の写真でテストができるので、どれがしっくりくるか試してみましょう。
カーソル移動、文字選択が超絶ラク!
3D Touchが登場するまで、文字を長押ししてルーペでカーソルの移動をしていました。
指自体で文字が隠れてしまうのでカーソル移動がやりにくいですよね。
人によっては目的の位置まで文字を消して、再度そこから入力するという人もいるのではないでしょうか。
ところが3D Touchを使うとカーソル移動が超絶ラクになります。
それでは使い方です。
キーボードの範囲をどこでもいいので、押し込んでみてください。するとキーボードの文字が消えてカーソルが現れます。
キーボードがトラックパッドのようになり、キーボード上で指を滑らせるとカーソルが自由に動かせるようになります。あとは目的の位置で指を離すだけです。
文字とカーソルがしっかりと見えるので、狙い通りの位置にカーソルを移動することができると思います。

このトラックパッドモード、もっと便利な機能があるんです。
カーソルがフリーな状態のまま、さらにキーボードを押し込んでみてください。
そうすると文字の選択ができてしまうのです。
これを発見したのは、Appleならもしやと思ってさらに強く押し込んだときです。
うおー!やっぱりか!と感動したのを覚えています。
ユーザーが感覚的にこうかな?と操作するとできてしまうAppleのモノづくり精神、素晴らしいですね。
LINEのトークで既読をつけずに読む!
なんと3D Touchを使えばLINEのトークで既読をつけずに読むことができてしまいます。
やり方は簡単です。トーク一覧で読みたいトークを3D Touchするだけです。
いつものトーク画面と同様の状態でプレビュー画面が開きます。
メッセージはもちろん、画像もサムネイルの状態で確認することができます。
既読をつけたくないという方、オススメですよ。
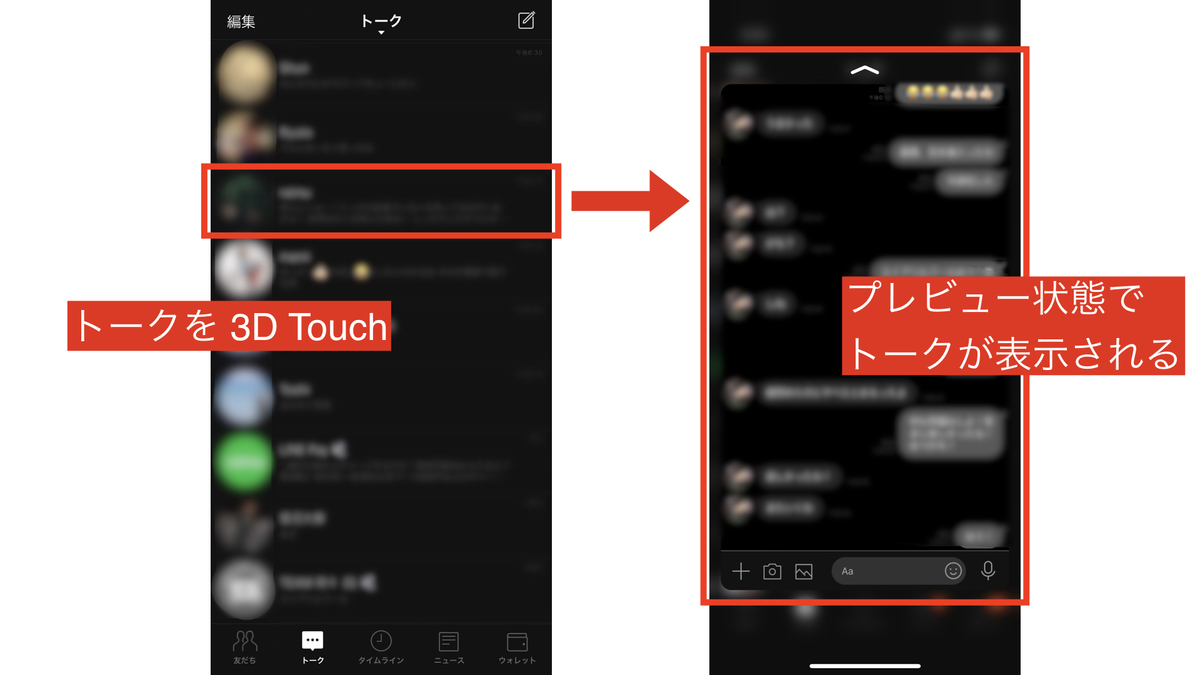
ここで気をつけていただきたいことがあります。
プレビュー状態から3D Touchをさらに強くすると普通にトーク画面が開かれてしまうのです。
せっかく既読をつけないように確認しようとしたのに失敗です。
コツとしては一回押し込んだらすぐに力を緩めて添えるように指を画面に乗せておくことです。
失敗しないように何度も練習しておきましょう。 笑
いつもの操作をショートカットして爆速操作!
私が高頻度で使用している3D Touchのショートカットについて紹介します。
アプリのアイコンを3D Touchすると出てくるショートカットメニューがすごく便利なんです。
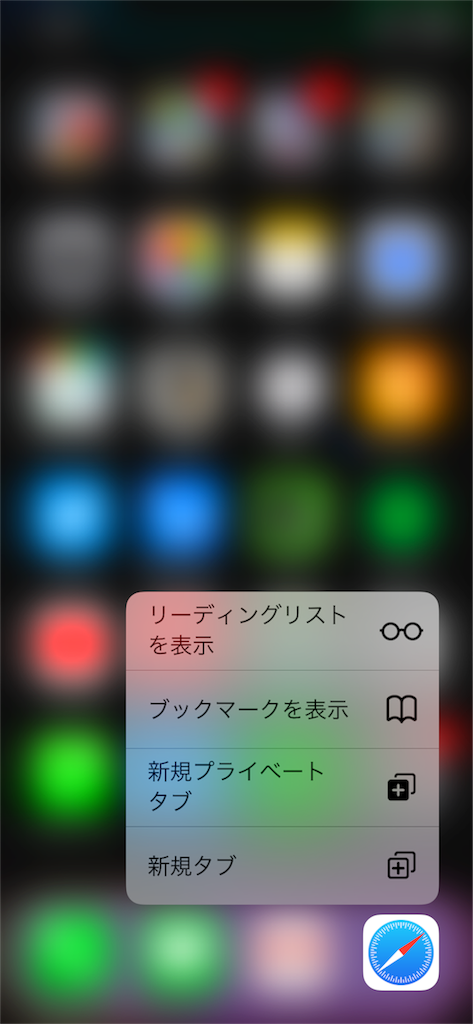
Safariのショートカットでよく使うのは「新規タブ」です。
これをタップして開くと新規タブを作った状態でアプリが立ち上がります。
立ち上がったらキーボードも出ているので、そのまま入力して検索。普通に操作するよりも断然速いです。
また、ホーム画面から新規タブへ直接アクセスできるので、開いていたタブ(ページ)が見えません。
なんか変なの開いてたような気がするけど周りの目が気になる…という方はこれで大丈夫です。笑
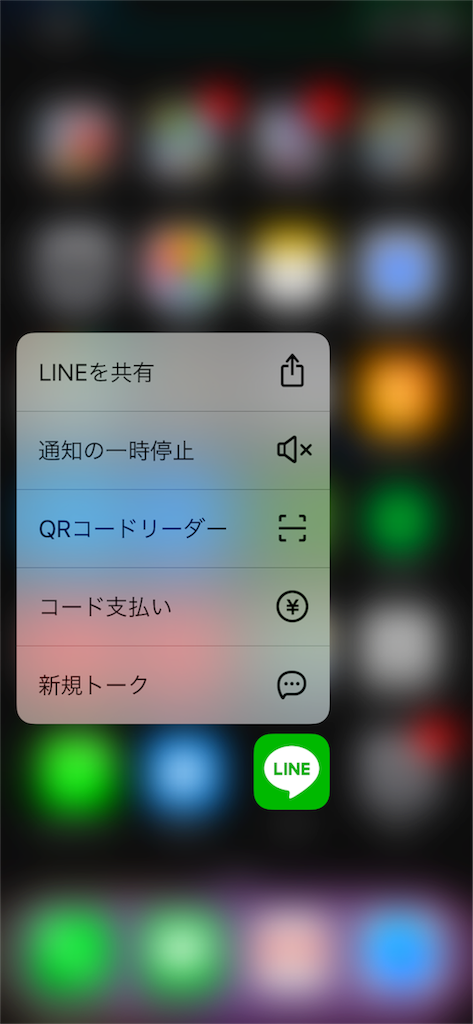
LINEで便利なショートカットが「QRコードリーダー」です。
LINEを交換するときによく使われるQRコードですが、あれ?どこだっけ。ということがよくあると思います。
そんなときはスマートに3D Touchです。すぐにQRコードの画面にたどり着くことができます。
この方法を相手にも教えれば、なんてスマートな人なんだ!と好印象間違いなしです。
女性と交換するときはモタモタしているよりさらっとこなした方がいいので、ぜひ使ってみてください。笑
いかがだったでしょうか。3D Touch、非常に便利ですよね。
タップをするいろいろなシーンで試してみてください。こんなことができるんだ!という発見があると思います。
iPhoneは説明書がなくても使えるシンプルで直感的な設計ですが、多くユーザーが使い方をわからず眠っている仕様がまだまだあると思います。せっかく高いお金を払って買っているものですから、使わないともったいないと思います。
またシェアできればと思いますので、iPhoneに関することでも書いていこうと思います。
それでは豆知識です。iPhoneは「アイフォーン」と打つと変換できます。「アイフォン」では変換されません。
以上、もりじゅんでした。